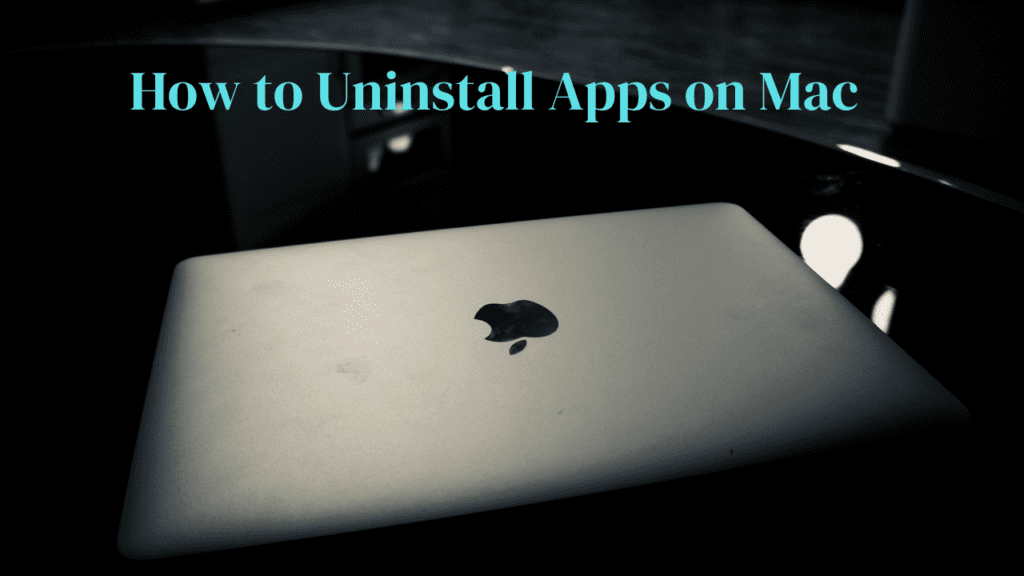Although uninstalling apps on a Mac can look straightforward various methods exist depending on the app category you wish to delete. Regardless of whether you are seeking to create additional space or simply declutter your system, this article explains how to uninstall apps on Mac with ease. Here’s an outline of all the methods to remove applications from your Mac.
Why Uninstall Apps on Mac?
As time moves on you may find that your Mac picks up some unused applications that can affect the speed and performance of your device or even fill up your available storage. Removing apps you no longer utilize helps to:
- Release important space from disk storage.
- Enhance the overall efficiency of the system.
- Get rid of useless or old programs.
If a user has some applications that are no longer needed then deleting these applications will be an effective method of maintaining the performance of the Mac.
Method 1: Uninstalling Apps via the Finder
The Finder is the most convenient and straightforward method how to uninstall apps on Mac. This approach is most effective for programs that are installed from the internet let alone those that are obtained from the Mac App Store.
For Uninstalling Applications Using Finder
- Open Finder: Click the Finder icon in the dock to open.
- Go to Applications: On Finder’s sidebar, choose “Applications”. This shows all ready applications on your Mac.
- Find the App: Look through the available applications and try to locate the one that you wish to remove.
- Move to Trash: Either drag the app’s icon to the Trash in the dock or right-click the app and click on “Move to Trash”.
- Empty the Trash: To delete the application from your Mac forever, right-click the Trash icon and click on “Empty Trash”.
Advantages of Using Finder
- Fast and simple
- Works well with most of the third-party applications
- No third-party applications required
Method 2: Uninstalling Apps from the Launchpad
In addition, the Launchpad can be considered as an additional and easier technique for removing applications, and especially for how to uninstall apps on Mac.
How do people remove applications
using the Launchpad?
- Open the Launchpad: Locate the Launchpad icon on the dock and click on it.
- Look for the application: Go through the applications list to locate the application that you intend to delete.
- Press firmly and hold the App: Keep the app pressed until it begins to move around.
- Hit the X: On the app icon, when the app starts moving around, an “X” will be shown on the app corner. Hit the “X” to delete the app from your device.
- Delete Confirmation: Finally, click on ‘Delete’ when prompted to remove that application from your Mac.
Benefits of Using the Launchpad
- User-friendly
- Best for Mac App Store applications
- Doesn’t need additional utilities
Note: Not every single application will possess the ‘X’ mark on the Launchpad screen. If such a situation occurs, you shall be required to utilize the Finder or other means to remove the application from the computer.
Method 4: Using Third-Party Uninstaller Apps
After users uninstall some apps, the app may leave spare files behind, including cache preferences or support files. To prevent that from happening, third-party applications can be used for uninstalling applications such as CleanMyMac or AppCleaner.
The Process of Uninstalling Applications
Via Additional Software
- Retrieve a Third Party Uninstaller: Get an application, which can be something such as Clean My Mac or App Cleaner, from a reliable website, and install it.
- Fire up the Uninstaller: Open the uninstaller program.
- Choose the Application to Uninstall: Look through the list of apps installed and choose the one that you wish to uninstall.
- Initiate the Uninstallation: The application will look for any files associated with the software that you are opting to uninstall, and you can go ahead and remove them all in a single click.
Benefits of Third-Party Uninstallation Applications
- Eliminates all traces of the application, including those which may be difficult to locate
- Guarantees the system cleaning is more than effective
- Useful to power users
What Happens to App Files After Uninstallation?
In most instances, it is not sufficient to just throw an application to the Trash. Very often there are intermediate components such as:
- Preferences files: These are located in the Library folder of OS.
- Caches: Such files that serve to accelerate the work of the applications.
- Log files: The files are created to monitor the activity and errors within the application.
Manually Deleting Leftover Files
If you do not want to use any uninstallers and remove the leftover files on your own, then you will need to visit the Library folder. Here are the instructions:
- Open Finder: Press “Command + Shift + G”
- Go to Library: Enter “~/Library” and click on “Go”.
- Find App-Related Files: In the “Application Support” “Caches” and “Preferences” sections, find the folders that are connected to the now deleted app.
- Delete the Files: Moving these files into the Trash will remove them from your Mac, and you will have to Trash it one more to get rid of them for good.
Tips to Keep Your Mac Organized
Since you have already learned about the app uninstallation process, here are some pointers to keep the system in a good and organized condition:
Regularly uninstall unused apps: From time to time, check the installed applications and remove those that have not been in use.
Utilize cloud resources: To facilitate the Mac, keep bulky files and applications in cloud storage, for instance, iCloud or Dropbox.
Check the storage status: Ensure to monitor the storage space of a Mac computer by clicking on the Apple icon in the upper left corner, and selecting “About This Mac.” Such an option provides the percentage of space occupied by applications, documents, and other types of files.
Conclusion
Learning the process of how to uninstall apps on Mac is beneficial in optimizing space as well as performance. It does not matter if you use Finder, Launchpad, System Preferences, or any other uninstaller; there are many ways to get rid of applications from your computer. All you need is a little maintenance and you can easily keep your Mac pretty clean and working properly. Use one of these today to clean up your Mac and make it perform better!
FAQs
1. Is it possible to remove applications from the Mac using Finder?
An uninstall of an application with the help of Finder entails opening and navigating the found application to the application folder, locating the application in question, and sliding it down to the trash opening. Finally, one should empty the bin to delete the application from the system.
2. How do I delete apps on Mojave using Launchpad?
Yes, applications can be deleted from the Launchpad by pressing and holding the app icon until it shakes, after which the app will display an “X” at the corner. However, this is only applicable to apps that were installed using the Mac App Store.
3. What if I can’t delete an app on my Mac?
In the case that an app cannot be deleted, it could be that it is still open or that the app needs its specific uninstaller. Close the app and give it another go, or, if that does not work, download another app such as AppCleaner to completely wipe it out of your device.