It is common to find people being confused on how to delete Apps from their gadgets. This platform, I will extend step by step directions for the deletion of apps from different devices. This data is of help for those who are interested in freeing space from the gadgets or deleting apps they no longer use. The process will be clear and straight to the point. Hence, anyone will be able to get it.

Why and How to Delete Apps?
Before we move further let us try to explain what might be going through your mind on this matter. One of the greatest ways to free your device from loads of garbage is by uninstalling all apps that are not being used. This can be of great help especially if your device has only few gigabytes of storage.
Third, getting rid of apps can be a remedy for the performance of your device that is slow. Deleting some apps would lead to a safer and a more secure usage of your gadgets as some of these can be seen as data collection points.
How to Delete Apps on iPhone or iPad
Method 1: Quick Delete
For example, the Quick Delete is a simple way that is widely used by most iPhone and iPad users. First, take the app you want to delete from the home screen. Long-press then the app will start to wiggle. Look at the top left corner of the app icon and a small ‘x’ should appear then tap the ‘x’ to delete the app. A confirmatory message will come and you need to tap ‘Delete’ to confirm. You will observe the app being installed from your device.
Method 2: Using Settings
Another way of quickly executing this process is through the ‘Settings’ app. Select the ‘Settings’ app to be opened on your device. Find the section ‘General’ and then click on ‘iPhone Storage’ (or ‘iPad Storage’). The list of all your apps will be displayed there. Click the app that is to be deleted and then click ‘Delete App’. Validate your choice by clicking ‘Delete App’ in the pop-up window.
How to Delete App on Android Devices
Method 1: From the Home Screen
The process for how to delete Apps on Android devices where you can delete applications can slightly be different from what company built the device, however, this process is, in general, the most typical. You know whether the app is uninstalled when the icon of the app is uninstalled from the screen as a result of holding it down for a second. If not, search for the app outside the home screen through the app drawer. Press and hold the app. You should get the command that says, “Uninstall” or get a trash can icon. Direct it to the option, or in case of user Uninstall option Select it. A pop-up window will prompt to confirm uninstallation. press-ok
Method 2: Using Settings
Another way in which I succeed through the settings app is the following on Android devices. From the settings on your Android device, click the ‘Apps’ or ‘Application Manager’. As you scroll through, the name of the app should catch your attention. After allocating the app, click on the app name and then hit the ‘Uninstall’ button. To confirm the deletion, you must press ‘OK’ in the pop-up window.
Deleting Apps on Windows Computers
Method 1: Using Start Menu
For Windows the easiest way is this, and it is recommended for all applications. Start the process by pressing the start button from where you select the apps you want to remove. Right click on the app you want to delete, and a drop down menu will be revealed. Then you have to select the “Uninstall” option. You will receive a series of instructions to complete the uninstallation process. This is applicable to all apps installed from the Microsoft Store.
Method 2: Using Settings
One of the features that I find very effective on Windows is the ‘Settings’ app. You can open ‘Settings’ from the Start menu and the gear button to get to the app settings. Click on ‘Apps’. A list of all the installed apps will appear. Hunt for the app that you wish to get rid of. Using the ‘Uninstall’ button then proceed as directed to uninstall apps by following the indication of ‘Yes’ on the pop-up window.
Deleting Apps on Mac Computers
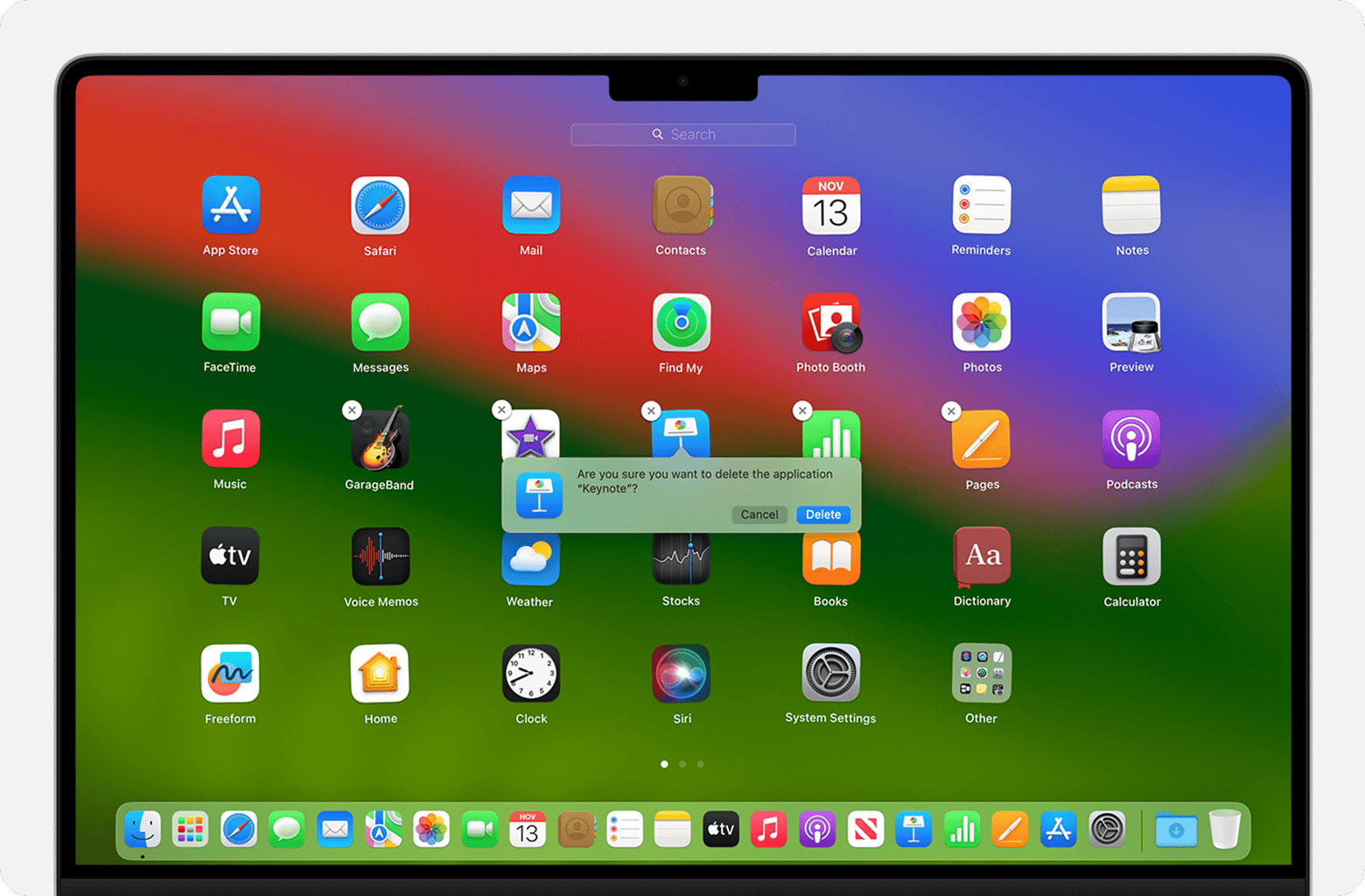
Method 1: Using Finder
How to Delete App on Mac computers? A fairly common way that I use is this. To do this, open Finder and choose the ‘Applications’ section in the sidebar. Skim through the list and select the app you wish to remove. You might have to use that button to complete the job. Therefore, right-click on the Trash bin and choose ‘Empty Trash’ to properly dispose of the application.
Method 2: Using Launchpad
An equally simple technique that I am also comfortable utilizing occurs to me when I want to delete apps on my Mac and I am through the Launchpad. You can unveil the Launchpad using the respective icon in the Dock. Vous should sight your intended app and then hold the icon until it wriggles. Once the ‘x’ is seen top left of the app icon, tap it. If necessary, press ‘Delete’ on the confirmation window to get rid of the app.
What to Do If You Can’t Delete an App
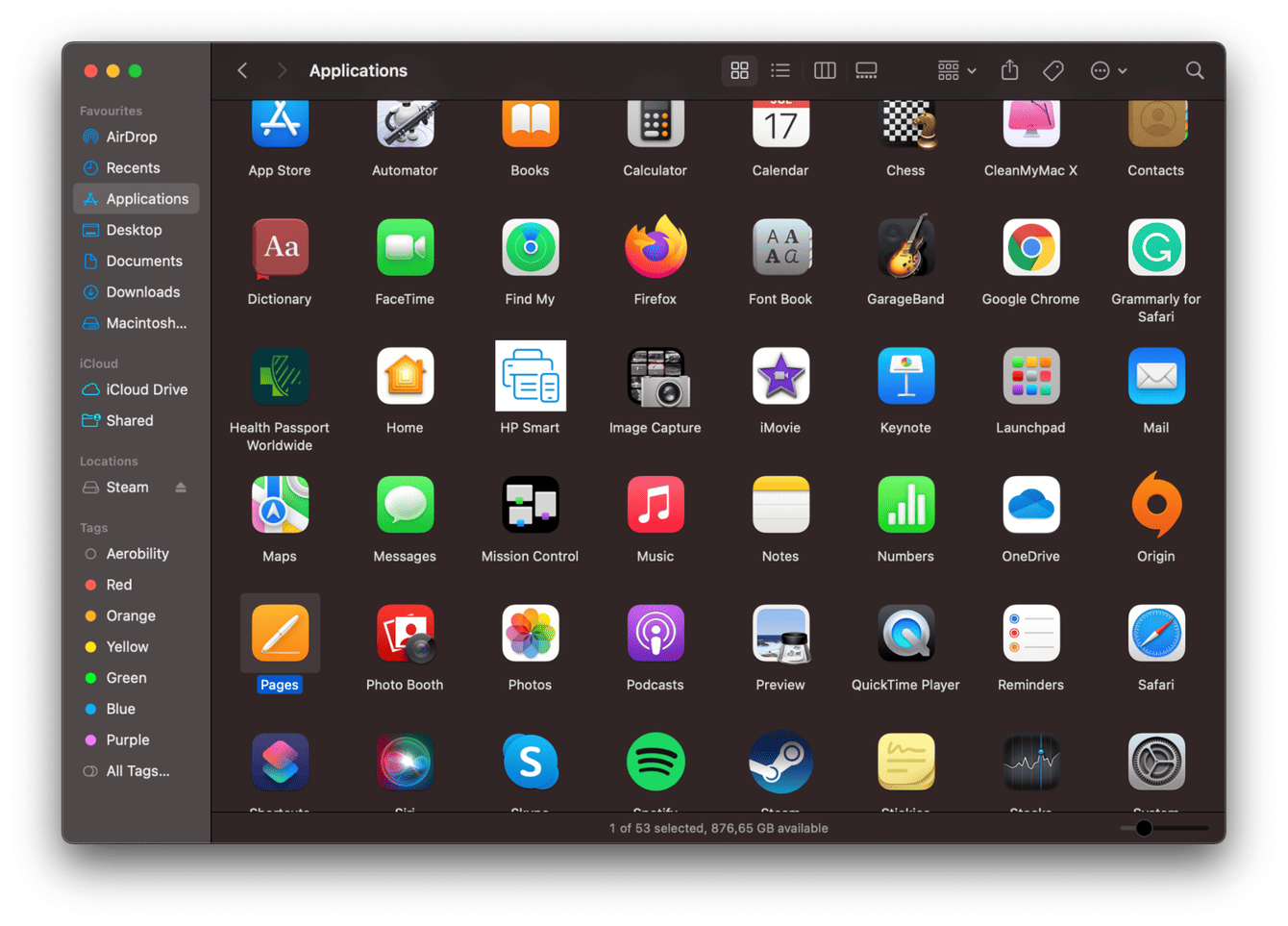
It often happens that I cannot delete the app. In this case, I try some advanced steps to solve this issue. Restart the device and then try again the deletion of the app. This typically solves the problem of temporary glitches. In case you know applications running, first, close them and then delete the required app.
Another complication I face with is that of the permissions. You have to enter an admin login or to have the required rights if you are going to delete apps. If after all the above you do not see the application on the desktop it might be in a folder. Navigate through the applications folders and you might be able to find and delete it from there). Use of third-party tools can solve the stubborn removal of desktop software when none of the above mentioned apps manage to get the desktop cleaned.
Conclusion
App deletion is a fundamental skill in managing our devices. Although the process is usually clear and logical, there might be exceptions to it because of the differences between operating systems and devices. I believe this manual had given a clear insight into the issue. Remember, if you are not sure, the best solution is to research the specific instructions for your device model and operating system version.
In my personal experience, I have constantly deleted unused apps after at least a week by which I have noticed that the computer has been effectively working and further I even have a lot of free space for other applications and files. The habit is without difficulty a simple habit that can bring a renewal to the functioning of the device. Do not stick to apps that you no longer need, as they can always be reinstalled when and if necessary.



